Workshop Exercise 2.2 - Setting up Prometheus
Table of Contents
- Objective
- Step 1 - Introduction to Blackbox Exporter
- Step 2 - Setting up a Loop-able Data Structure
- Step 3 - Creating a ConfigMap
- Step 4 - Creating a Deployment
- Step 5 - Adding a Service
- Step 6 - Adding a Route
- Step 7 - Adding a PersistentVolumeClaim
- Step 8 - Save and Commit Code
Objective
- Get a brief introduction to prometheus
- Setup a configuration for prometheus
- Create deployment resources for an instance of prometheus
Step 1 - Introduction to Prometheus
Prometheus is a application used for event monitoring and alerting, storing data in a time series database. Metrics are stored in key:value pairs with labels.
Essentially, Prometheus acts as the “central brain” of our monitoring stack, where metrics will be gathered and stored, then retrieved later for use in building a dashboard.
As a quick review, here’s what we care about monitoring in our system:
| Name | Endpoint | Protocol | Port |
| — | — | — | — |
| OpenShift Web Console | console.openshift-console.svc.cluster.local | HTTPS | 443 |
| Ansible Controller Web UI | controller-service.student-services.svc.cluster.local | HTTP | 80 |
| Gitea Web Interface | gitea.student-services.svc.cluster.local | HTTP | 3000 |
| Student Pages Website | student-pages-service.student-services.svc.cluster.local | HTTP | 3000 |
| ArgoCD Web Interace | argocd-server.team1.svc.cluster.local | HTTP | 80 |
| AD01 WinRM | ad01-winrm.team1.svc.cluster.local | TCP | 5985 |
| AD02 WinRM | ad02-winrm.team1.svc.cluster.local | TCP | 5985 |
| Cisco 8000v SSH | cisco-8000v-ssh.team1.svc.cluster.local | SSH | 22 |
Note:
Team 1 is used as an example here, later we’ll create templates to replace the information with yours.
Step 2 - Setting up a Loop-able Data Structure
Helm allows us to loop over ranges and template output for each item. This can be done for lines within a template, or entire resources if desired.
Within the system-dashboard directory, create a file named values.yaml, with the following contents:
httpProbes:
- url: console.openshift-console.svc.cluster.local
protocol: https
port: '443'
- url: controller-service.student-services.svc.cluster.local
protocol: http
port: '80'
- url: gitea.student-services.svc.cluster.local
protocol: http
port: '3000'
- url: student-pages-service.student-services.svc.cluster.local
protocol: http
port: '3000'
- url: argocd-server.team1.svc.cluster.local
protocol: http
port: '80'
winrmProbes:
- host: ad01-winrm.team1.svc.cluster.local
- host: ad02-winrm.team1.svc.cluster.local
sshProbes:
- host: cisco-8000v-ssh.team1.svc.cluster.local
Note:
Team 1 is used as an example, replace with your team number where appropriate.
These values will be used in our ConfigMap for prometheus, and allow for dynamic rendering if endpoints are added or removed.
Step 3 - Creating a ConfigMap
Next, we’ll create a ConfigMap that sets the configuration of prometheus.
Within your chart directory, under the directory named templates, create a new directory named prometheus, then create a file named configmap.yaml. Add the following contents:
---
apiVersion: v1
kind: ConfigMap
metadata:
name: prometheus-config
data:
prometheus.yml: |
global:
scrape_interval: 5s
scrape_configs:
- job_name: 'prometheus'
scrape_interval: 10s
static_configs:
- targets: ['prometheus:9090']
- job_name: 'pushgateway'
honor_labels: true
static_configs:
- targets: ['pushgateway:9091']
- job_name: 'blackbox_exporter'
static_configs:
- targets: ['blackbox-exporter:9115']
- job_name: 'http_probes'
metrics_path: /probe
scrape_interval: 1s
params:
module: [http_2xx]
static_configs:
- targets:
{{- range .Values.httpProbes }}
- {{ .protocol }}://{{ .url }}:{{ .port }}
{{- end }}
relabel_configs:
- source_labels: [__address__]
target_label: __param_target
- source_labels: [__param_target]
target_label: instance
- target_label: __address__
replacement: blackbox-exporter:9115
- job_name: 'winrm'
metrics_path: /probe
scrape_interval: 1s
params:
module: [tcp_5985]
static_configs:
- targets:
{{- range .Values.winrmProbes }}
- {{ .host }}:5985
{{- end }}
relabel_configs:
- source_labels: [__address__]
target_label: __param_target
- source_labels: [__param_target]
target_label: instance
- target_label: __address__
replacement: blackbox-exporter:9115
- job_name: 'ssh'
metrics_path: /probe
scrape_interval: 1s
params:
module: [tcp_22]
static_configs:
- targets:
{{- range .Values.sshProbes }}
- {{ .host }}:22
{{- end }}
relabel_configs:
- source_labels: [__address__]
target_label: __param_target
- source_labels: [__param_target]
target_label: instance
- target_label: __address__
replacement: blackbox-exporter:9115
This configmap will be templated out by Helm, looping over the relevant parts with values from our values.yaml file.
Step 4 - Creating a Deployment
Next, we’ll want a deployment for prometheus. Within the templates/prometheus/ directory, add a new file named deployment.yaml with the following contents:
---
apiVersion: apps/v1
kind: Deployment
metadata:
name: prometheus-deployment
labels:
app.kubernetes.io/name: prometheus
app.kubernetes.io/part-of: system-dashboard
spec:
replicas: 1
selector:
matchLabels:
app.kubernetes.io/name: prometheus
template:
metadata:
labels:
app.kubernetes.io/name: prometheus
app.kubernetes.io/part-of: system-dashboard
spec:
containers:
- name: prometheus
image: quay.io/prometheus/prometheus
resources:
limits:
memory: 512Mi
cpu: '1'
ports:
- name: port-9090
containerPort: 9090
volumeMounts:
- name: prometheus-config
mountPath: /etc/prometheus/prometheus.yml
subPath: prometheus.yml
readOnly: true
- name: prometheus-data
mountPath: /prometheus
volumes:
- name: prometheus-config
configMap:
name: prometheus-config
- name: prometheus-data
persistentVolumeClaim:
claimName: prometheus-data-pvc
Within this deployment, our configmap will be mounted into the container at /etc/prometheus/prometheus.yaml, allowing for our rendered configmap to be automatically picked up when prometheus starts.
Step 5 - Adding a Service
Now, to enable communication with prometheus, we’ll create a service. Create a new file named service.yaml within the templates/prometheus directory with the following contents:
---
apiVersion: v1
kind: Service
metadata:
name: prometheus
labels:
app.kubernetes.io/name: prometheus
app.kubernetes.io/part-of: system-dashboard
spec:
selector:
app.kubernetes.io/name: prometheus
ports:
- protocol: TCP
port: 9090
targetPort: 9090
The .spec.selector field ensures the service will attach to the correct pods.
Step 6 - Adding a Route
While there isn’t a huge need to interact directly with prometheus since Grafana will handle visualizations, for troubleshooting we can expose its web interface through a route.
Add a new file named route.yaml to the templates/prometheus/ directory with the following content:
---
kind: Route
apiVersion: route.openshift.io/v1
metadata:
name: prometheus
labels:
app.kubernetes.io/name: prometheus
app.kubernetes.io/part-of: system-dashboard
spec:
host:
to:
kind: Service
name: prometheus
port:
targetPort: 9090
tls:
termination: edge
Step 7 - Adding a PersistentVolumeClaim
Since prometheus will be storing our metrics, we’ll want to back it with some persistent storage. Within the templates/prometheus/ directory, create a file named persistentvolumeclaim.yaml and add the following contents:
---
apiVersion: v1
kind: PersistentVolumeClaim
metadata:
name: prometheus-data-pvc
labels:
app.kubernetes.io/name: prometheus
app.kubernetes.io/part-of: system-dashboard
spec:
accessModes:
- ReadWriteOnce
resources:
requests:
storage: 1Gi
Step 8 - Save and Commit Code
Ensure you’ve saved your edits if using the Gitea web interface, or committed/pushed if using an IDE.
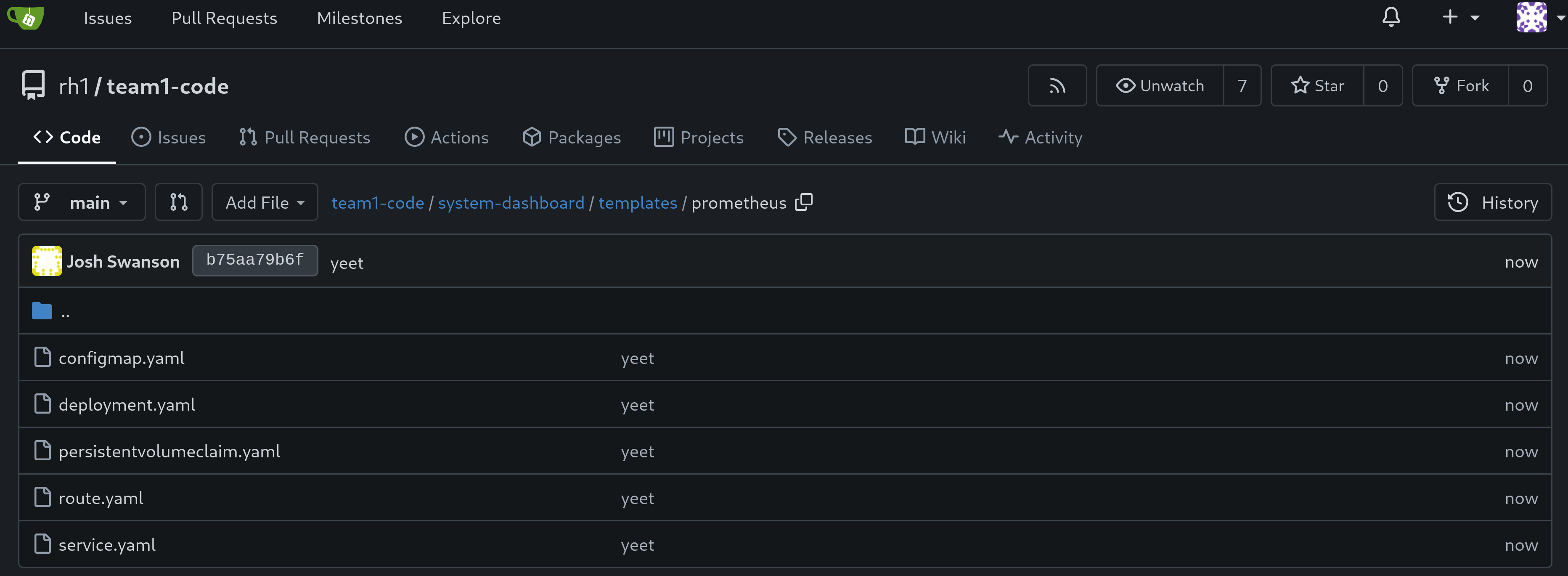
Navigation
| Previous Exercise | Next Exercise |
