Workshop Exercise 5.5 - Cleaning Up after the Containerized Application
Table of Contents
- Objective
- Step 1 - Creating a Playbook
- Step 2 - Creating a Job Tempate
- Step 3 - Running the Job Template
- Solutions
Objective
To prepare for the next set of exercises, we’re going to teardown and cleanup our application deployment. This will feel much simpler than attempting to cleanup the bare metal deployment.
Step 1 - Creating a Playbook
Return to your code repo and create a playbook in the playbooks directory called cleanup-containerized-app.yml with the following contents:
---
- name: cleanup containerized application deployment
hosts: all
tasks:
- name: teardown kube play
ansible.builtin.shell:
cmd: podman play kube --down "/home//process-control.yaml"
- name: remove kube yaml file
ansible.builtin.file:
path: "/home//process-control.yaml"
state: absent
- name: remove images from the system
containers.podman.podman_image:
name: ""
state: absent
loop:
- quay.io/device-edge-workshops/process-control-mqtt:1.0.0
- quay.io/device-edge-workshops/process-control-simulate:1.0.0
- quay.io/device-edge-workshops/process-control-control:1.0.0
- quay.io/device-edge-workshops/process-control-ui:1.0.0
loop_control:
loop_var: image
- name: close firewall port
ansible.posix.firewalld:
port: 1881/tcp
zone: public
permanent: true
state: disabled
immediate: true
become: true
This playbook not only stops and removes our application deployment, but also cleans up the images from the local system.
Step 2 - Creating a Job Template
Note
Be sure to sync your project in Controller before attempting to create this job template.
In the Controller WebUI. under Resources > Templates, select Add > Add job template and enter the following information:
| Parameter | Value |
|---|---|
| Name | Cleanup Containerized Application |
| Inventory | Edge Systems |
| Project | Device Edge Codebase |
| Execution Environment | Device Edge Workshops Execution Environment |
| Playbook | playbooks/cleanup-containerized-app.yml |
| Credentials | |
| Limit |
Remember to click Save.
Step 3 - Running the Job Template
Now that the job template has been created, click the Launch button if you are still within the Cleanup Containerized Application Job Template. Otherwise, click on the rocket ship on the Templates page to launch the job template. Enter your device name when prompted on the limits page. Monitor the output for any errors or issues. However, hopefully the job executes successfully.
As a reminder, the output of jobs can be reviewed on the Jobs tab.
Once the playbook completes, you should no longer be able to access the application as it has been uninstalled.
Solutions
Our systems are now back to a known good, clean state where we can start our deployment again.
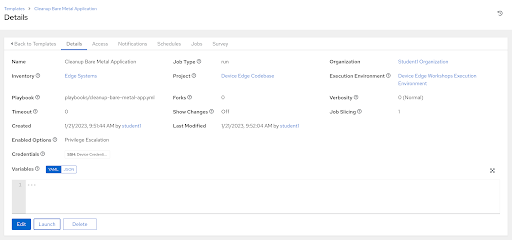
Navigation
| Previous Exercise | Next Exercise |
